Insertar Imagen En Word Sin Que Se Mueva El Texto – Inserindo Imagens no Word sem Alterar o Texto: um guia completo para posicionar imagens perfeitamente em seus documentos, mantendo a integridade do texto circundante.
Este artigo abrangente explorará técnicas avançadas para controlar o posicionamento da imagem, opções de alinhamento e formatação para garantir uma integração perfeita das imagens em seus documentos.
Inserir imagem sem mover o texto

Ao inserir uma imagem em um documento do Word, você pode querer que ela fique em um local específico sem afetar o texto ao redor. Aqui estão algumas técnicas para inserir uma imagem sem mover o texto:
Quebra de texto
O recurso “Quebra de texto” permite que você posicione a imagem em relação ao texto circundante. Para usar esse recurso:
- Clique na imagem e selecione a guia “Formatar”.
- No grupo “Organizar”, clique no botão “Quebra de texto”.
- Selecione a opção desejada no menu suspenso, como “Ao redor” ou “Atrás do texto”.
A opção “Ao redor” envolverá o texto ao redor da imagem, enquanto a opção “Atrás do texto” colocará a imagem atrás do texto.
Opções de alinhamento de imagem: Insertar Imagen En Word Sin Que Se Mueva El Texto
O alinhamento da imagem determina a sua posição em relação ao texto circundante. O Word oferece várias opções de alinhamento para imagens, permitindo-lhe controlar a aparência e o impacto visual do seu documento.
Alinhar à esquerda
Alinhar uma imagem à esquerda significa que a margem esquerda da imagem ficará alinhada com a margem esquerda do texto. Esta opção é adequada para imagens que deseja que apareçam ao lado do texto, como uma ilustração ou um gráfico.
Alinhar à direita
Alinhar uma imagem à direita significa que a margem direita da imagem ficará alinhada com a margem direita do texto. Esta opção é adequada para imagens que deseja que apareçam no final de uma linha de texto ou para criar uma coluna de imagens.
Centralizar
Centralizar uma imagem significa que a imagem ficará centrada entre as margens esquerda e direita do texto. Esta opção é adequada para imagens que deseja que sejam o ponto focal de uma página ou para criar um efeito simétrico.
Justificar
Justificar uma imagem significa que a imagem ficará alinhada com as margens esquerda e direita do texto. Esta opção é adequada para imagens que deseja que preencham toda a largura da página ou para criar um efeito de colagem.
Dicas para escolher o alinhamento de imagem mais adequado, Insertar Imagen En Word Sin Que Se Mueva El Texto
- Considere o propósito da imagem. Imagens destinadas a ilustrar texto devem ser alinhadas à esquerda ou à direita.
- Tenha em conta o fluxo do texto. Imagens que interrompem o fluxo do texto devem ser alinhadas centralmente ou justificadas.
- Equilibre o visual do documento. Imagens alinhadas de forma diferente podem criar interesse visual e equilíbrio.
Usando tabelas para controlar o posicionamento da imagem
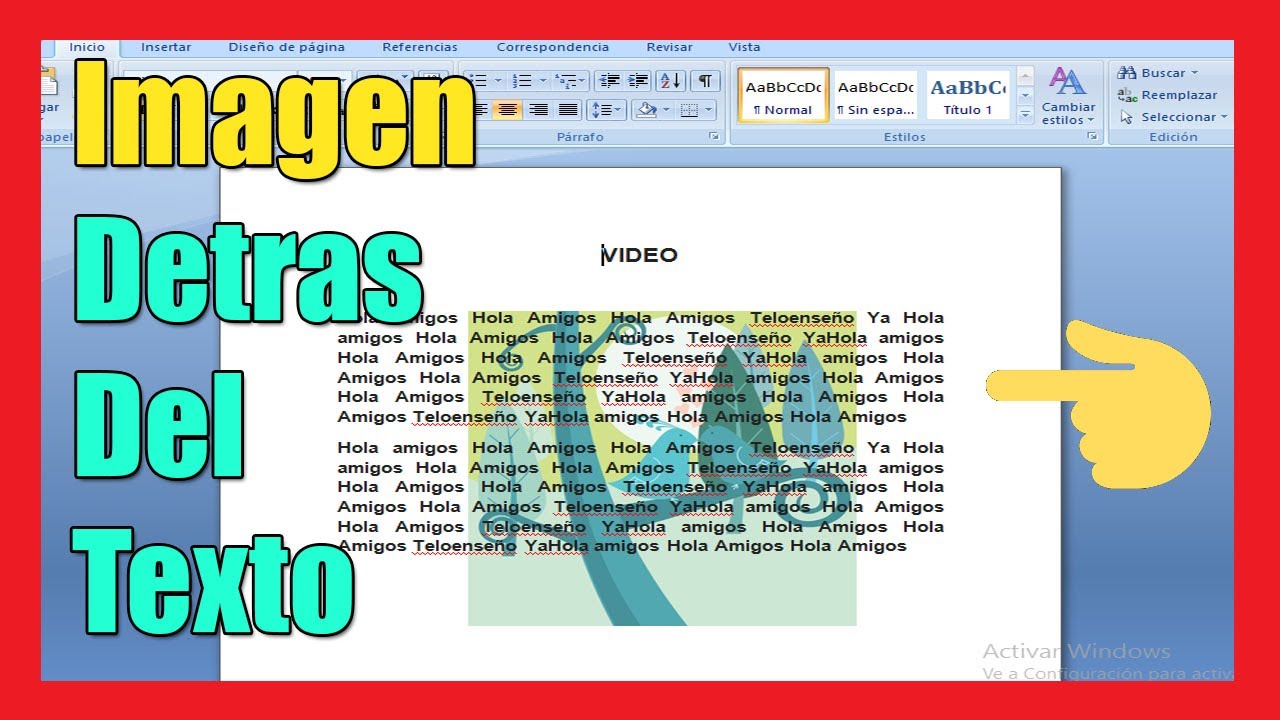
As tabelas podem ser usadas no Word para controlar o posicionamento de uma imagem com precisão. Isso permite que você posicione a imagem exatamente onde deseja, independentemente do texto ao redor.
Para criar uma tabela, clique na guia “Inserir” e selecione “Tabela”. Em seguida, use o mouse para desenhar a tabela com o número desejado de linhas e colunas.
Para inserir uma imagem em uma célula, clique na célula e vá para a guia “Inserir”. Clique em “Imagens” e selecione a imagem que deseja inserir. A imagem será inserida na célula.
As propriedades da tabela podem ser usadas para ajustar o tamanho, a posição e o alinhamento da imagem. Para acessar as propriedades da tabela, clique com o botão direito do mouse na tabela e selecione “Propriedades da tabela”.
Na guia “Linha”, você pode definir a altura da linha e o alinhamento vertical da imagem. Na guia “Coluna”, você pode definir a largura da coluna e o alinhamento horizontal da imagem. Na guia “Célula”, você pode definir as margens da célula e o espaçamento entre a imagem e o texto.
Exemplo
Aqui está um exemplo de uma tabela com uma imagem inserida:
 |
O código HTML para esta tabela é o seguinte:
<table border="1" cellpadding="5">
<tr>
<td width="100">
<img src="image.jpg" width="100" height="100">
</td>
</tr>
</table>
Formatação de imagem para melhor integração

Para que as imagens se integrem perfeitamente ao texto, é fundamental formatá-las adequadamente.
O Word oferece diversas opções de formatação de imagem, incluindo tamanho, rotação e corte.
Tamanho da imagem
O tamanho da imagem é crucial para garantir que ela não sobrecarregue ou distraia o texto. Para ajustar o tamanho, selecione a imagem e arraste as alças de dimensionamento nos cantos ou laterais. Você também pode especificar valores precisos de altura e largura na guia “Tamanho” da barra de ferramentas “Formato”.
Rotação da imagem
Girar uma imagem pode ser necessário para ajustar sua orientação ou alinhar com o texto. Para girar uma imagem, selecione-a e clique no botão “Girar” na guia “Ferramentas de Imagem” ou use os atalhos de teclado Ctrl + Shift + R (girar para a direita) ou Ctrl + Shift + L (girar para a esquerda).
Corte da imagem
O corte permite remover partes indesejadas de uma imagem. Para cortar uma imagem, selecione-a e clique no botão “Cortar” na guia “Ferramentas de Imagem”. Ajuste as alças de corte para selecionar a área desejada e clique em “Cortar”.
Opções de formatação de imagem
A tabela abaixo resume as principais opções de formatação de imagem disponíveis no Word:
| Opção | Descrição |
|---|---|
| Tamanho | Ajusta a altura e largura da imagem. |
| Rotação | Gira a imagem em ângulos específicos. |
| Corte | Remove partes indesejadas da imagem. |
| Brilho e contraste | Ajusta o brilho e o contraste da imagem. |
| Saturação | Ajusta a intensidade das cores da imagem. |
| Nitidez | Ajusta a nitidez da imagem. |
Dicas avançadas para posicionamento preciso

Para posicionar imagens com precisão em relação ao texto, você pode usar o recurso “Posição”. Este recurso permite que você defina a localização exata da imagem em relação à margem da página, ao texto ou a outros elementos da página.
Usando o recurso “Posição”
Para usar o recurso “Posição”, selecione a imagem e vá para a guia “Layout” na faixa de opções. No grupo “Organizar”, clique no botão “Posição”.
Na caixa de diálogo “Posição”, você pode definir a posição da imagem em relação à margem da página, ao texto ou a outros elementos da página. Você também pode definir o deslocamento horizontal e vertical da imagem.
Exemplo de código HTML
O seguinte código HTML demonstra o uso do recurso “Posição”:
<img src="imagem.jpg" style="position: absolute; left: 100px; top: 100px;">
Este código irá posicionar a imagem 100 pixels à esquerda e 100 pixels acima da margem superior da página.
Dominar a inserção de imagens no Word sem alterar o texto é uma habilidade essencial para criar documentos profissionais e visualmente atraentes. Ao seguir as técnicas descritas neste guia, você pode aprimorar seus documentos e transmitir sua mensagem de forma clara e impactante.
Question Bank
Como inserir uma imagem sem mover o texto?
Use o recurso “Quebra de texto” para posicionar a imagem ao lado do texto sem sobrepô-la.
Quais são as opções de alinhamento de imagem disponíveis?
Esquerda, direita, centro e justificada.
Como formatar uma imagem para que ela se integre perfeitamente ao texto?
Ajuste o tamanho, rotação e corte da imagem para garantir que ela complemente o texto sem distraí-lo.

